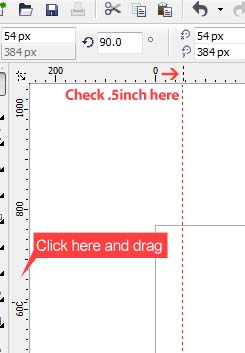Pen Tool is a key tool to design abstracts logos, patterns, etc. Here in this tutorials we will know that how can we use Pen Tool in CorelDraw. Below is an Video Tutorial for this tool please check it before starting the lesson.
Introduction:
Pen tool is almost available in each and every design application whether it is Ps, Ai, etc.. It uses same button symbol in all packages like Adobe, Micromedia, Corel, etc..
Drawing a Straight Line with Pen Tool:
Select the pen tool and click where you want to start line then left-click where you want to end it. Check video tutorial for reference.
Drawing a Curve Line with Pen Tool:
Select the tool and click where you want to start the curve now click and click where you want to end it. Now edit the curve using different options given with pen tool.
You can also curve a line just holding the left-click before second click and dragging your mouse to give a better look to your curve line.
How it works:
Here in the below image, I have explained Pen Tool that how it's force works. Please use your mind and understand the way Pen Tool Force.
 |
| Pen Tool in Corel |
Introduction:
Pen tool is almost available in each and every design application whether it is Ps, Ai, etc.. It uses same button symbol in all packages like Adobe, Micromedia, Corel, etc..
Drawing a Straight Line with Pen Tool:
Select the pen tool and click where you want to start line then left-click where you want to end it. Check video tutorial for reference.
Drawing a Curve Line with Pen Tool:
Select the tool and click where you want to start the curve now click and click where you want to end it. Now edit the curve using different options given with pen tool.
You can also curve a line just holding the left-click before second click and dragging your mouse to give a better look to your curve line.
How it works:
Here in the below image, I have explained Pen Tool that how it's force works. Please use your mind and understand the way Pen Tool Force.
Waiting for your comments..